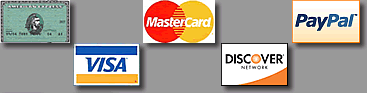| |

|
|
Prolific Publishing, Inc. :: Screen Savers :: Marine Aquarium 2.6 for Mac OS X
All sales are final. Please download and try our software products before you purchase them.
| Marine Aquarium 2.6 for Mac OS X |
Frequently Asked Questions
 |
Top Questions
1. I lost my keycode OR I made a purchase but have not received my keycode.
2. How do I upgrade to the newest version of Marine Aquarium?
3. The Marine Aquarium is slow or freezes.
4. My install of Marine Aquarium does not work with OS 10.6 Snow Leopard
Before You Buy
1. Is your website secure?
2. Basic Information - PLEASE READ
3. What are the Marine Aquarium system requirements?
4. Will the Marine Aquarium run on Intel Macs?
5. Will Marine Aquarium 2.6 run on Apple Macintosh OS 9 (or earlier versions)?
6. Will Marine Aquarium run on widescreen/multiple monitors?
7. Can I use Marine Aquarium as my active desktop?
8. Where can I talk to real people who have used this product?
9. Will Marine Aquarium run on Windows?
Accounts & Keycodes
1. Keycode Retrieval
2. I lost my keycode OR I made a purchase but have not received my keycode.
3. How do I access or modify my Account.
4. I enter my keycode but the OK button does not activate.
5. I have an old keycode/CD and it does not work with the new version of the Marine Aquarium.
6. How do I copy and paste my keycode?
7. How do I reestablish the Marine Aquarium preferences?
8. Lost or damaged CDs.
Installation
1. General Installation Information
2. How do I test Marine Aquarium on my computer?
3. How do I install Marine Aquarium once I have purchased a keycode?
4. How do I upgrade to the newest version of Marine Aquarium?
5. How do I uninstall Marine Aquarium?
6. How do I reinstall Marine Aquarium?
Operation
1. How do I get to the Marine Aquarium settings menu?
2. Marine Aquarium hot keys.
3. Marine Aquarium Settings tab.
4. Marine Aquairum Fish tab.
5. Marine Aquairum Clock tab.
Troubleshooting
1. The Marine Aquarium is slow or freezes.
2. There is a white column where the bubbles should be.
3. My install of Marine Aquarium does not work with OS 10.6 Snow Leopard
4. The Marine Aquarium does not fill my whole monitor screen.
5. How do I get Marine Aquarium to display on multiple monitors?
6. Marine Aquarium runs fine in application mode, but slow as a screen saver.
7. I set Marine Aquarium as a screen saver, but it does not come on when it should.
Screen Savers & Burn-in
1. What is burn-in?
2. Screen savers
3. How can I prevent burn-in?
4. How do I fix burn-in?
Miscellaneous
1. What kind of fish come with Marine Aquarium?
2. Can I make my own Fish for the Marine Aquarium?
3. How do I register my SereneScreen Product?
4. Will you be updating older versions of Marine Aquarium to work with a newer OS?
5. Where can I get information on new releases/features.
Before You Buy
1. Is your website secure?
Yes.
In the interest of protecting your credit card and personal information, we do have several layers of security to ensure that our sites are secure as possible. For more information on our site security, please see our security statement.
2. Basic Information - PLEASE READ
Before purchasing the SereneScreen Marine Aquarium 2.6 we strongly recommend you test the program to see if it works on your computer. You can do this by downloading the program and running the demo version as outlined HERE.
3. What are the Marine Aquarium system requirements?
To run SereneScreen Marine Aquarium, you will need:
- CPU: 400 MHz G4 Macintosh (500MHz recommended) or any Intel Mac
- OS: Mac OS 10.3.9 or higher
- CD-ROM Drive
- VIDEO: Video card with accelerated OpenGL drivers and 32 MB of video RAM. Updates can be obtained at Apple.com
4. Will the Marine Aquarium run on Intel Macs?
Yes!
Marine Aquarium 2.6 is fully compatible with the Intel Mac.
5. Will Marine Aquarium 2.6 run on Apple Macintosh OS 9 (or earlier versions)?
No.
The latest version of Marine Aquarium that will run on OS9 is 2.0, which is available
HERE.
6. Will Marine Aquarium run on widescreen/multiple monitors?
Yes and yes!
Marine Aquarium will automatically switch between regular and widescreen
mode depending on the size ratio of the window or screen being used for display.
Marine Aquarium also has dual monitor support. If the Aquarium is not displaying
on all of your monitors, click HERE.
7. Can I use Marine Aquarium as my active desktop?
We have heard of customers doing this successfully. We cannot guarantee that it will work on your system, but you can check out the following links for more information:
http://www.gideonsoftworks.com/xback.html
http://www.feldoncentral.com/Sachs/macintosh.html
8. Where can I talk to real people who have used this product?
Check out the Fan Site, complete with wish lists and discussion forums. Inside: SereneScreen
9. Will Marine Aquarium run on Windows?
Yes.
We are proud to offer a version of the SereneScreen Marine Aquarium for computers using Windows 95, 98, 98SE, ME, 2000, XP, or Vista. Click HERE for more information.
Accounts & Keycodes
1. Keycode Retrieval
- If you lost your keycode or never received a keycode you purchased go HERE
- If you don't recall the email you registered under or no longer have access to your old email account you will need to log into your account and modify your profile information as outlined in our FAQ HERE
- If you have an older keycode and wish to upgrade please see our FAQ entry HERE
2. I lost my keycode OR I made a purchase but have not received my keycode.
Please go HERE and sign into your account to retrieve your keycode.
If this procedure does not work, e-mail us the following information where applicable and we can retrieve your information from our customer database:
- The full name you registered under.
- The Order Number from your confirmation e-mail.
- Both the first four AND last four numbers of the credit card you used.
- Your email address at the time of purchase.
- Your old Keycode. (If you are upgrading from an older code)
- The store you purchased from.
- The date of your purchase.
3. How do I access or modify my Account.
Go to our Homepage
On the right-hand side of the screen you will see a customer sign in box.
Please enter your account name and password in the appropriate text entry fields and hit enter or click Log In.
NOTE: If you have lost or do not remember your account name or password please e-mail us with the information outlined here.
After you sign in you will be redirected to your account page.
To manage your account simply locate the "Your Cart" box on the left side of the screen and select the aspect of your account you wish to access or modify.
- View Cart - Lists any product purchase you have pending from our website.
- Checkout - Takes you to the checkout page where you can finalize your pending purchases.
- Modify Profile - Allows you to modify your personal information(including email), password, and mailing lists.
- Delete profile - Deletes your account. Warning Deleting your profile will remove all reference to your account from our server, making it impossible to retrieve your product in the future.
- Orders History - Allows you to view and search your product order history. You can retrieve your keycodes from here.
4. I enter my keycode but the OK button does not activate.
If your keycode continues to give you trouble, there are a couple of things that can cause this:
Please Note: If you are upgrading from a CD, you will need to make sure that the CD is in the drive during this procedure.
- Some characters in the keycode can be easily confused (i.e. capitol O and zero, capitol I and the number one, etc.). Try to copy and paste your keycode into the Marine Aquariums registration space to avoid any possible input errors. For detailed instructions on how to copy and paste your keycode, click HERE.
- You may be attempting to use your keycode in another one of our programs or an earlier version. Please make sure that the version you downloaded is the version you purchased. (i.e. - the Marine Aquarium 2.0 keycode will not work with the Marine Aquarium 2.6).
- The preference files related to the program may be corrupted. Try deleting and reestablishing the preference files. For detailed instructions on how to do this, click HERE.
5. I have an old keycode/CD and it does not work with the new version of the Marine Aquarium.
Keycodes and CDs will not work between the separate Marine Aquarium series (.99, 1.0, 2.0, 2.6, etc.). In order to prevent piracy, we modify the keycode system for each new release of Marine Aquarium. If you wish to use a new version of Marine Aquarium, and you have an old keycode, you will have to acquire an upgraded keycode.
The only exception to this is v2.5 CD's which will unlock v2.6 download for free.
For more information on upgrading, please click HERE.
Lastly, keycodes that we find posted on the Internet are automatically deactivated in our database. You are urged to NEVER give out your keycode to anyone. If you do, they might post YOUR keycode to a website or forum. At that point we will be forced to disable the keycode. We ONLY disable keycodes that are posted to the Internet, or from customers that could not get the product to work on their computer. UNDER NO CIRCUMSTANCES CAN WE "RE-ACTIVATE" A KEYCODE. We apologize for any inconvenience.
6. How do I copy and paste my keycode?
Please Note: If you are upgrading from a CD, you will need to make sure that the CD is in the drive during this procedure.
To copy and paste the keycode, do the following:
- Hold down the mouse button and pass the cursor over the
keycode. This will highlight the code. Be sure not to grab any extra characters
or leave any out.
- Press the Command Key (Open Apple) and the "C"
key at the same time. This will COPY the keycode.
- Start Marine Aquarium.
- The first time you run Marine Aquarium the registration
window will appear. Copy and paste your keycode into the registration space
to avoid any possible input errors (Some characters can be easily mixed up i.e.
the letter O and zero, capitol I and the number one, etc.) and press enter.
The registration window may not appear if you have not quit (not just closed)
the System Preferences application.
- Put the cursor in the registration window and click the
mouse button once Press Command Key and "V" at the same time. This
will PASTE the keycode. Be sure to eliminate any spaces before or after the
code so you can have a clean paste.
- Press the Enter key. The program should start right up.
7. How do I reestablish the Marine Aquarium preferences?
You may need to remove and reestablish the Marine Aquarium preference files to solve certain problems.
For users of OS 10.4 Tiger and before please do the following:
- From the Finder, go to File and select "Find".
- Use the following information:
Search in: Local disks
Search for items whose NAME CONTAINS: com.prolific.ScreenSaver.Aquarium2.plist
- Click the Search button. Once you find the file, drag each one that you find into the Trash and empty it. Empty the trash by holding down the mouse button on the trash in the dock for a few seconds until the "Empty Trash" option pops up.
- Try to unlock the program again.
For users of OS 10.5 Leopard the procedure is somewhat changed:
- Double Click on your Harddrive.
- Double Click on the Library folder.
- Use the following information:
Type “com.prolific.ScreenSaver.Aquarium2.plist” into the search text field.
In the area below the search text field, Select the buttons “Library” and “Filename” (not “This Mac” and “Contents”).
- Drag each file that you find into the Trash and empty it. Empty the trash by holding down the mouse button on the trash in the dock for a few seconds until the "Empty Trash" menu pops up.
- Try to unlock the program again.
8. Lost or damaged CDs.
Unfortunately, since our CDs are manufactured by another company, we cannot replace lost or damaged CDs with another CD or a keycode. Please e-mail our Technical Support department for other possible solutions to this issue.
Installation
1. General Installation Information
- To install the the latest version of MA2.6 please see our entries on installing the Demo and Full versions of the program.
- If your program is having problems and you want to re-install follow the procedures we outline HERE
2. How do I test Marine Aquarium on my computer?
To properly install Marine Aquarium 2.6 for OSX and activate the demo mode, follow the instructions below:
- IMPORTANT: Before installing, be sure your anti-virus software is deactivated for the duration of the installation. Also, if your computer is a lower end machine, you may optionally wish to set its color resolution to "thousands of colors" to improve performance (See "Displays" under System Preferences, in the Apple Menu).
- Download the newest version of Marine Aquarium 2.6 from HERE.
- When the download is finished, you will have a new file on your desktop named MarineAquarium2.6.dmg. Double-click this file.
- When the file opens you will see the Marine Aquarium 2.saver file (Fish w/ screen effects icon) the Marine Aquarium 2 application file (Fish icon) and a link to our web site.
- Click and drag the Marine Aquarium 2 application file to your desktop for easy use.
- Double click on the "Hard Drive" icon on the desktop.
- Double click on the "Library" folder.
- Click and drag the Marine Aquarium 2.6.saver file (the screen effects icon) into the "Screen Savers" folder.
- Go to the Apple Menu and select "System Preferences".
- Click on the "Desktop and Screen Savers" icon.
- Select "Marine Aquarium 2 + Time" from the list of screen savers.
- Marine Aquarium can now be run either from the desktop application or will come on as your screen saver.
- The first time you run Aquarium you will see the registration window. Type in the word TESTFISH and press Return. This will activate the demo mode.
- Do not forget to reactivate your anti-virus software when you are finished.
- Let the Marine Aquarium run for a little while to be sure everything is working properly. If you have any problems, please contact us by e-mail.
3. How do I install Marine Aquarium once I have purchased a keycode?
To properly install Marine Aquarium 2.6 for OSX and activate the demo mode, follow the instructions below:
- IMPORTANT: Before installing, be sure your anti-virus software is deactivated for the duration of the installation. Also, if your computer is a lower end machine, you may optionally wish to set its color resolution to "thousands of colors" to improve performance (See "Displays" under System Preferences, in the Apple Menu).
- Download the newest version of Marine Aquarium 2.6 from HERE.
- When the download is finished, you will have a new file on your desktop named MarineAquarium2.6.dmg. Double-click this file.
- When the file opens you will see the Marine Aquarium 2.saver file (Fish w/ screen effects icon) the Marine Aquarium 2 application file (Fish icon) and a link to our web site.
- Click and drag the Marine Aquarium 2 application file to your desktop for easy use.
- Double click on the "Hard Drive" icon on the desktop.
- Double click on the "Library" folder.
- Click and drag the Marine Aquarium 2.6.saver file (the screen effects icon) into the "Screen Savers" folder.
- If you are upgrading using a CD Upgrade code, place your Goldfish Aquarium CD in the computer now. If you are not upgrading with a CD please skip this step.
- Go to the Apple Menu and select "System Preferences".
- Click on the "Desktop and Screen Savers" icon.
- Select "Marine Aquarium 2 + Time" from the list of screen savers.
- Marine Aquarium can now be run either from the desktop application or will come on as your screen saver.
- The first time you select Marine Aquarium, you will see the registration window. Copy and paste your keycode into the registration space to avoid any possible input errors (Some characters can be easily mixed up i.e. the letter O and zero, capitol I and the number one, etc.) and click the OK button.
- Marine Aquarium can now be run either from the application you placed in step #5 or will come on as your screen saver.
- Do not forget to reactivate your anti-virus software when you are finished.
4. How do I upgrade to the newest version of Marine Aquarium?
To upgrade from an older version of Marine Aquarium to Marine Aquarium 2.6, please see our website HERE.
Please note that there are separate instructions for CD and download customers.
Also, owners of the 2.5 CD may unlock the v2.6 download for free.
Thank you for your continued interest!
5. How do I uninstall Marine Aquarium?
Uninstalling Marine Aquarium is as simple as dragging the Marine Aquarium 2.6.saver file and Marine Aquarium 2.6 application into the trash. If you would like a more thorough uninstall procedure, carefully follow the instructions below:
- From the Finder, go to File and select "Find"
- Search in "Local disks" and type "com.prolific" into the text field of (not the quotes, just what is inside them).
- Click the Search button.
- Drag each file that you find into the Trash and empty it. Empty the trash by holding down the mouse button on the trash in the dock for a few seconds until the "Empty Trash" menu pops up.
- Close the Search Results window.
- From the Finder, go to File and select "Find" again.
- Search in "Local disks" and type "Marine Aquarium" into the text field of (not the quotes, just what is inside them).
- Click the Search button.
- Drag each file you find into the trash and empty it.
- This will clean your system of any Marine Aquarium data.
6. How do I reinstall Marine Aquarium?
To do a FULL reinstall of Marine Aquarium, first use the long uninstall process as outlined here:
Marine Aquarium Uninstall
Then install as outlined here:
Marine Aquarium Install
Operation
1. How do I get to the Marine Aquarium settings menu?
You can bring up the Marine Aquarium settings menu in one of two ways:
- Press the spacebar on your keyboard while Goldfish Aquarium running.
- From the System Preferences/Desktop & Screen Savers menu, click the OPTIONS button.
Once you have the settings menu up you can pick fish and change the program options. For more information on the different settings menu tabs see the following sections:
Settings tab - Basic settings.
Fish tab - Pick your favorite fish.
Clock tab - Choose clock faces and change settings for each. Import logo.
2. Marine Aquarium hot keys.
A copy of this list can be found under the Help tab in the settings menu.
Cmd-Q - Quit
? - Help
B - Bubble sound on/off
F - Full screen/window mode*
D - Enable/disable multiple displays*
M - Enable/disable exit full screen on mouse move*
S - Show frame rate
W - Wireframe/normal mode
space - Settings*
space space - Change the random fish
Up or Down Arrow - Main Lights up or down
Right or Left Arrow - Background lights up or down
L - Automatic lighting on/off
R - Restore default settings
* Some key controls are specific to the screen saver or application version of Marine Aquarium.
3. Marine Aquarium Settings tab.
All of the options below are found in the Marine Aquarium settings menu under the Settings tab. To bring up the settings menu, press the spacebar on your keyboard while Marine Aquarium is running.
Performance
Frames per second
- Limit frame rate (fps) - Limits the frame rate or animation speed to what you set on the slider bar below.
- Frame rate slider bar - Allows you to set the frame rate or animation speed.
- Show FPS - Shows the frame rate and display resolution in the tank.
Shimmer - An advanced setting that determines how often shadows on the fish are re-calculated.
Economize video memory - An advanced setting that reduces the number of 3D calculations being made.
Full screen resolution - This dropdown menu allows you to choose the resolution the Aquarium uses when in full screen.
Aquarium - Sets the aquarium background.
- Alternating - Switches back and forth between the classic and clock backgrounds each time Marine Aquarium starts.
- Classic - The classic coral background.
- Clock - The clock background. For information on clock settings see HERE.
Use multiple monitors - Checking this box will display Marine Aquarium on all monitors you have.
Exit full screen on mouse move - Checking this box will allow you to quit the program by moving the mouse, when using Marine Aquarium as an application.
Starfish allowed on glass - Checking this box allows the starfish to crawl onto the "glass" of your monitor when the automatic lights are on.
Fade Crystal - Checking this box fades the crystal clock to prevent monitor burn-in over long periods of use.
Lights
Automatic Lights - Cycles the lighting from light to dark and back again over a period of time determined by the Length of Day setting below. If you uncheck this box, you can change the lighting manually using the Foreground & Background sliders.
Foreground & Background sliders - Allows you to manually adjust the lighting in the tank.
Length of Day - Determines the amount of time it takes for the automatic lighting to go from light to dark and back again.
Bubbles
Column - Checking this box will activate the bubble column.
Sound
- Always on - The bubble sound can always be heard when the program is running.
- When active - The bubble sound can only be heard when Marine Aquarium is the active program.
- Off - Turns off the bubble sound completely.
Volume - This slider bar controls the volume of the bubble sound.
4. Marine Aquairum Fish tab.
All of the options below are found in the Marine Aquarium settings menu under the Fish tab. To bring up the settings menu, press the spacebar on your keyboard while Marine Aquarium is running.
Fish Tank - This box contains the fish you will see in the tank. There are eight slots, but the eighth will only be used in widescreen mode. The Fish Tank box also has two buttons on the right.
Select button - Clicking this button will assign a fish from the library to the selection box. The fish must be chosen first.
Off button - Turns off one of the selection slots. Marine Aquarium will have one less fish in the tank.
Fish info - When a fish is selected, this box displays information about the fish.
Dont duplicate random choices - Checking this box will make sure that all of the fish in the tank that are selected randomly are different.
Fish library - Here you will find all of the fish. Clicking on a fish will display its information in the Fish info box.
The fish library includes two other options:
? - RANDOM will assign a fish at random.
X - OFF will leave a blank space and the tank will have one less goldfish in the tank.
5. Marine Aquairum Clock tab.
All of the options below are found in the Marine Aquarium menu under the "Clock" tab. To bring up the menu, press the spacebar on your keyboard while Marine Aquarium is running.
Analog Clock
- Show Day/Date/Time - Places a date stamp in the stones at the bottom-right of the Aquarium.
- Show Seconds - Adds a moving second hand to the Analog clock.
- Show Second Marks - Adds second marks to the Analog clock face.
Calendar
- Show Time - Adds a small digital clock under the month title. If this option is unchecked the next two options will not work.
- Show Seconds - Adds a seconds counter to the end of the clock above.
- Show AM PM - Adds an AM or PM time indicator to the clock above.
- First Day of the Week Dropdown Menu - Changes the first day of the week to the day you select.
Day - Date - Time
- Show Seconds - Adds a seconds counter to the end of the clock.
- Show AM PM - Adds an AM or PM time indicator to the clock.
Misc
- 24 Hours - Changes all digital clocks to 24 hour (Military) time format.
- Default Clock Dropdown Menu - This list lets you choose which Default Clock will be shown when the "Cycle Clocks" option below is unchecked.
- Cycle Clocks - Marine Aquarium cycles through all Clocks. Cycle time is determined by the slider bar setting below.
- Delay Slider - The time, in seconds, it takes for the Clocks to change.
Troubleshooting
1. The Marine Aquarium is slow or freezes.
Slow, jittery, or frozen graphics are most often caused by low video resources. The best way to improve performance is to complete ALL of the following steps:
- First switch your color resolution from millions to thousands of colors.
- If your display colors are already set to thousands of colors then check the "Economize video memory" checkbox. If you are trying to drive multiple monitors from one video card then both steps may be necessary.
- Go to the Aquarium Settings menu and reduce the "Shimmer" setting.
- Also, turn off the bubble column and reduce the number of fish.
After finishing all of these steps, take each setting back to default to see where the problem is solved.
2. There is a white column where the bubbles should be.
The Marine Aquarium 2 CD for OSX was created before Mac OS10.3 Panther which changed the way the Mac dealt with some graphics elements. Therefore, we created a newer version of Marine Aquarium 2 that is compatible with the more recent OS versions.
With a CD you will not need a keycode. However, you will need to do a FULL reinstall of Marine Aquarium 2 using a newer version. Please follow the instructions below:
- From the Finder, go to File and select "Find"
- Search in "Local disks" and type "com.prolific" into the text field of (not the quotes, just what is inside them).
- Click the Search button.
- Drag each file that you find into the Trash and empty it. Empty the trash by holding down the mouse button on the trash in the dock for a few seconds until the "Empty Trash" menu pops up.
- Close the Search Results window.
- From the Finder, go to File and select "Find" again.
- Search in "Local disks" and type "Marine Aquarium" into the text field of (not the quotes, just what is inside them).
- Click the Search button.
- Drag each file you find into the trash and empty.
- IMPORTANT! Download a fresh copy of Marine Aquarium 2.0 from HERE.
- When the download is finished, you will have a new file on your desktop named MarineAquarium206_OSX.dmg. Double-click this file.
- When the file opens you will see the Marine Aquarium 2.saver file (Fish w/ screen effects icon) the Marine Aquarium 2 application file (Fish icon) and a link to our web site.
- Click and drag the Marine Aquarium 2 application file to your desktop for easy use.
- Double click on the "Hard drive" icon on the desktop.
- Double click on the "library" folder.
- Click and drag the Marine Aquarium 2.saver folder into the "Screen Savers" folder.
- Go to the Apple Menu and select "System Preferences".
- Double click on the "Desktop and Screen Savers" icon.
- Select "Marine Aquarium 2" from the list of screen savers.
- Marine Aquarium 2 is now set as your default screen saver.
- Place the CD in the drive and start the Aquarium. Aquarium will read the CD and unlock the program.
If you have any problems, please let us know and remember to note at which step the problem occurred.
If you are interested in upgrading to Marine Aquarium 2.6, please see our website HERE.
3. My install of Marine Aquarium does not work with OS 10.6 Snow Leopard
OS 10.6 Snow Leopard requires that all screen-savers be compiled as 64-bit savers which use Garbage Collection. OS 10.5 Leopard (and previous versions of OS 10) required 32-bit savers, and did not support 64-bit savers or Garbage Collection. Due to these new requirements and numerous other changes within OS 10.6 Snow Leopard our products do not currently work on all systems with OS 10.6 installed. These are substantial changes and unfortunately Marine Aquarium 2.6 will not work on Snow Leopard.
Fortunately Marine Aquarium 3 does work with OS X Snow Leopard. Please try out the demo, please go here for instructions on how to install the Marine Aquarium 3 Demo.
4. The Marine Aquarium does not fill my whole monitor screen.
Pressing the "F" key will switch the Marine Aquarium to full screen mode.
5. How do I get Marine Aquarium to display on multiple monitors?
Be sure that the "Use multiple monitors" checkbox is checked in the Aquarium Preferences. Preferences can be accessed by pressing the spacebar on your keyboard while the Aquarium is running.
6. Marine Aquarium runs fine in application mode, but slow as a screen saver.
This is still an issue of system resources.
See the FAQ entry on slow and frozen graphics for more details.
7. I set Marine Aquarium as a screen saver, but it does not come on when it should.
This can happen if your Energy Saver options are set to put the computer or monitor to sleep at the same time Marine Aquarium is set to activate. To check this, do the following:
- Click on the Apple Menu and select your System Preferences.
- When the System Preferences window comes up, click on the "Energy Saver" icon.
- Check to be sure that the "Put computer to sleep..." and "Use separate time to put monitor..." options are set beyond the time that you have Marine Aquarium active. In other words, if you have Marine Aquarium set to come on in five minutes, the Energy Saver settings will have to be longer than five. We recommend at least fifteen minutes between the two settings.
Screen Savers & Burn-in
1. What is burn-in?
Burn-in is a generic term for a ghost-like image that appears on a monitor or television after displaying an image that does not change for a long period of time. Burn-in is also called ghosting or image persistence. While the exact cause is different for different types of monitors, the result is the same, a light or dark area of the screen where the non-moving image was displayed. Due to better technology, energy saver options, and screen savers, burn-in is much less of a problem than in the past. However, any program, even a screen saver, can cause burn-in if left running long enough.
2. Screen savers
Screen savers were originally designed to help avoid the effects of burn-in by automatically changing the images on the screen when the computer was not in use (thus "saving" the screen from burn-in). They are usually set up to launch automatically by the computers operating system, waiting a specified amount of time after the last keystroke or the last mouse movement made by a user. The screen saver then blanks the screen, or more commonly produces animation effects, thus avoiding any "fixed" images.
Modern monitors are much less susceptible to burn-in than older models due to better technology and energy saver options . For these reasons, screen savers today are primarily decorative or for entertainment, and usually feature moving images or patterns and sometimes sound effects.
Our LifeGlobe and SereneScreen products are hyper-realistic simulators. They model real creatures in real environments. They are completely unpredictable, and follow behaviors modeled after their real life counterparts.
As a result, the background can remain on screen for long periods of time without change.
By default our simulators ship in a mode that cycles the background and/or lighting. Changing these options can effect some monitors over a long period of time. If you are concerned about burn-in, do not turn off this cycle.
3. How can I prevent burn-in?
Most computers have several layers of protection against burn-in:
- Better technology
- Advancements in monitor hardware and software mean that todays monitors are less likely to burn-in.
- Energy saver options
- To save electricity, monitors will switch to an energy saving mode after a period of time, either reducing the brightness of the display or turning off the display entirely.
- Screen savers
- Finally, there are an incredible number of screen savers that display moving images to reduce the persistence of a single image on the screen helping to avoid burn-in.
However, even with these advancements and options, in rare cases, burn-in can still occur. To prevent burn-in, we recommend the following:
- Different monitors have different needs when it comes to burn-in. You should check the users manual for specific information, or even contact the manufacturer, just to be sure what steps you can take for your specific monitor.
- Set the energy saver options to turn off your monitor when not in use for a long period of time.
- With any of our products, the background and foreground lighting change constantly on an automatic cycle. If you are concerned about burn-in, do not turn off this cycle.
4. How do I fix burn-in?
This depends on the kind of monitor you have.
- CRT
- Unfortunately, once burn-in occurs on a CRT monitor, there is no fix as the actual process that produces the image has been damaged.
- LCD & Plasma monitors
- The approach to fixing burn-in on plasma and LCD monitors is the same: Display a white screen on the display for a length of time equal to the image that burned-in.
Apple has an excellent article on how to go about this:
Apple: Avoiding image persistence on Apple LCD displays
Miscellaneous
1. What kind of fish come with Marine Aquarium?
Marine Aquarium currently includes the following Fish:
Achilles Tang
Addis Butterflyfish
Blue Damselfish
Blue Ring Angelfish
Clearfin Lionfish
Clown Triggerfish
Copper-banded Butterflyfish
Emperor Angelfish
Flame Angelfish
Forceps Butterflyfish
French Angelfish
Koran Angelfish
Lionfish
Longfin Bannerfish
Percula Clownfish
Picassofish
Powder Blue Tang
Purple Tang
Queen Angelfish
Redfin Butterflyfish
Regal Angelfish
Regal Tang
Rock Beauty Angelfish
Royal Gramma
Squarespot Anthias (male)
Threadfin Butterflyfish
Three Stripe Damselfish
Yellow Tang
Marine Aquarium also includes a starfish that crawls along the bottom of the tank and on the "glass" of your monitor!
A full color guide to the Fish can be found at the Inside: SereneScreen fan site.
2. Can I make my own Fish for the Marine Aquarium?
Currently we do not permit people to create or add custom fish for Marine Aquarium. There are many reasons, but the most important is that while we trust an artisan would be motivated, and even capable of creating a truly wonderful masterpiece, there are others that might not, and a version were to get out that was less than the highest quality, it might reflect poorly on us.
If you are interesting in creating fish or wildlife for our company, we are always seeking talented artist. Please e-mail us samples of your work.
Thank you for your support.
3. How do I register my SereneScreen Product?
If you purchased a CD from a retail store or from Encore Software, you can register this product using the link below:
Encore Software Registration Page
Products purchased directly from our website as an electronic download do not need to be registered, all of your information was entered into our database at the time of purchase. However, if did not check the "I would like to receive email updates, notices, free offers and gifts." option when you made your purchase then you will receive none of these services.
If you would like to join our mailing list, click HERE.
4. Will you be updating older versions of Marine Aquarium to work with a newer OS?
No.
We wish to concentrate on the latest release of Marine Aquarium to make it the best out there.
As it stands, Marine Aquarium 1.1 works on Mac OS through Tiger and on PowerPC computers if you shut off the bubble column. Marine Aquarium 2.0.6 works on Mac OS through Tiger. Marine Aquarium 2.6works on Mac OS 10.2.8 Jaguar through Tiger, on PowerPC, and Intel-Mac computers.
For information about upgrading click HERE.
5. Where can I get information on new releases/features.
The best way to keep up with our products is to check out the Fan Site.
This site is complete with wish lists, a fish library, and discussion forums.
|
|
|
|
|